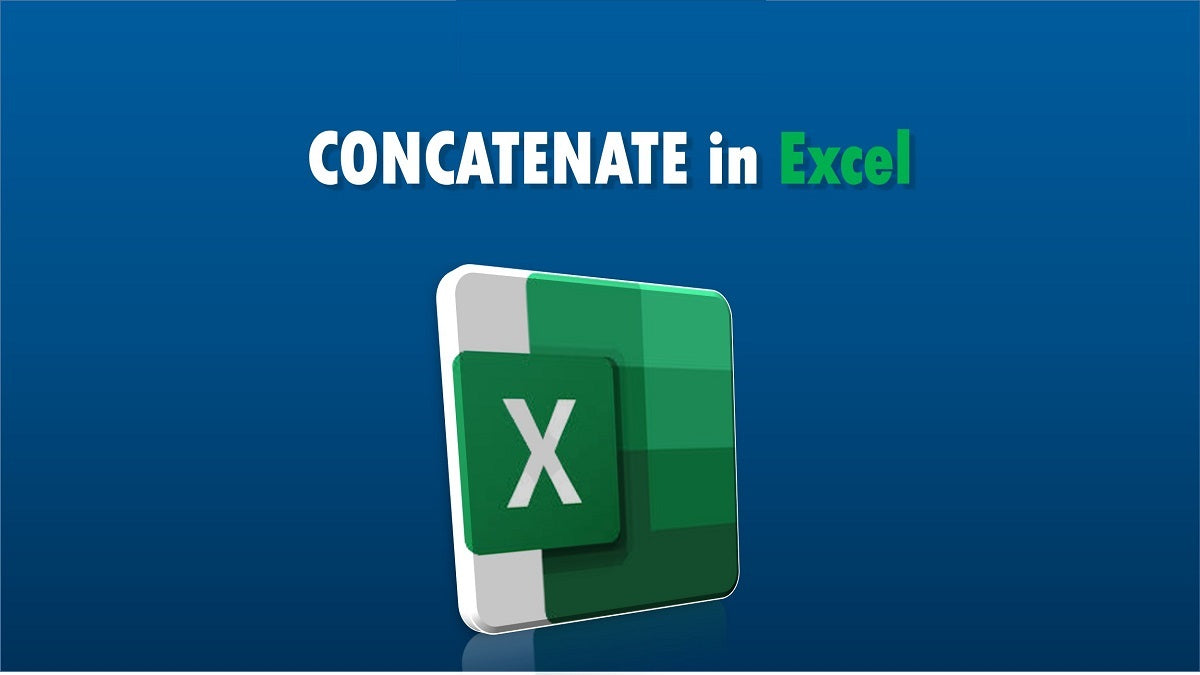Ever found yourself sifting through columns of data in Excel, wishing there was an easier way to merge information? You're not alone.
Concatenation in Excel can be a game-changer, seamlessly combining text, numbers, and even entire columns. Whether you're crafting emails, generating reports, or just organizing your data, mastering concatenation is a skill that will elevate your Excel prowess.
Dive into our guide as we reveal tips and tricks to harness the full potential of Excel's concatenation functions, making your data work smarter, not harder.
Understanding CONCATENATE Function in Excel
In Excel, concatenation is a powerful tool that enables you to merge information from multiple cells, rows, or columns into a single cell, streamlining data management and presentation. This functionality is particularly beneficial when you combine text, numbers, and dates in various formats, making it essential for tasks like compiling lists, generating reports, or organizing data efficiently.
The CONCATENATE function, or its successor CONCAT in newer Excel versions, allows you to join text strings or strings (a sequence of characters) from individual cells into one. This can simplify tasks like merging first and last names from separate columns or creating a single string from multiple data points.
Moreover, Excel provides the TEXTJOIN function, which offers the flexibility to include or exclude delimiters and ignore empty cells. This enhances the concatenation process, especially when working with large datasets or requiring a specific format for the combined data.
Additionally, the ability to incorporate line breaks, control text spacing, and maintain number and date formatting during concatenation demonstrates Excel's robustness in handling diverse data types. For example, using the CHAR function allows you to insert line breaks or other characters to enhance the readability of the concatenated data.
The CONCATENATE Function
The CONCATENATE function in Excel is a straightforward yet powerful tool for joining multiple text strings, numbers, or cell references into one text string. This function is especially useful for merging data, like combining first and last names or assembling addresses from separate cells.
To use the CONCATENATE function, you simply enter =CONCATENATE(text1, text2, ..., text30) in a cell, where "text1", "text2", etc., are the items you want to join. The function can handle up to 30 items, allowing you to create a comprehensive string from various data points. For instance, to concatenate the contents of cells A1 and B1 with a space in between, you'd use =CONCATENATE(A1, " ", B1).
The CONCAT function, introduced in Excel 2016, offers similar functionality but enhanced capabilities, such as joining a range of strings. It is particularly handy if you don't require a delimiter.
For more complex concatenation needs, like incorporating line breaks or formatting numbers within the concatenated string, you might use the CHAR function to add non-standard characters like line breaks or use the TEXT function to maintain specific number formats. For example, using =CONCATENATE(A1, " ", CHAR(10), " ", B1) will insert a line break between the texts from A1 and B1.
The CONCATENATE Function
The CONCAT function in Excel is a more flexible and updated version of the CONCATENATE function, introduced in Excel 2016 and available in later versions. One of the key advantages of CONCAT over CONCATENATE is its ability to accept a range of cells instead of requiring individual cell references.
This feature significantly streamlines the process of combining text from many cells, reducing the need to reference each cell individually.
For example:
If you want to combine text from cells A2, B2, and C2 without delimiter, you can simply use =CONCAT(A2, B2, C2). If you wish to introduce specific delimiters between the combined text, you can insert them as additional arguments within the function, like =CONCAT(A2, ", ", B2, ", ", C2) to separate the texts with commas.
Furthermore, CONCAT can be utilized for concatenating text across horizontal and vertical cell ranges, offering versatility in data consolidation. While CONCAT does not inherently allow for specifying delimiters for entire ranges, you can incorporate various delimiters within the same formula to tailor the output according to your needs.
The TEXTJOIN function is recommended for more advanced concatenation needs, especially when you require a common delimiter or want to ignore empty cells. It offers these additional functionalities, particularly useful for data preparation and presentation tasks requiring consistent formatting.
Using the Ampersand (&) Operator
Excel's ampersand (&) operator offers a straightforward way to concatenate text strings. When using the ampersand, you simply place it between the elements you want to combine.
For instance, if you combine text from cells A1 and B1 with a space in between, the formula would look like =A1 & " " & B1. It's crucial to enclose any text strings within double quotes and to reference cells without quotes directly.
Comparing the ampersand operator with the CONCATENATE and CONCAT functions reveals some distinctions. CONCATENATE is the older function that allows simple concatenation but doesn't support ranges.
CONCAT, introduced in newer versions of Excel, accepts ranges, making it more efficient for combining data across multiple cells without needing to reference each cell individually. However, unlike the ampersand operator, neither CONCATENATE nor CONCAT inherently includes delimiters between concatenated items.
The ampersand operator's flexibility lets you manually insert different delimiters or additional text within the formula as needed .
For more dynamic and customizable concatenation, especially when working with ranges and needing delimiters, the TEXTJOIN function is a more advanced alternative. It offers the ability to include delimiters and ignore empty cells.
Concatenating Numbers and Text
Combining numbers and text while preserving formatting can be particularly useful in various applications like Excel, where you might want to concatenate different data types for clarity or presentation purposes.
In Excel, one method to combine text and numbers while maintaining number formatting is to use the TEXT function within a CONCATENATE or & operator. For example, if you want to combine a number and text while keeping the number's specific format, you can use a formula like =B5 & " " & TEXT(C5,"$#,##0").
This formula will combine the text in cell B5 with the number in cell C5, formatted as a currency.
Microsoft Support also outlines ways to merge text and numbers using built-in Excel functions like CONCATENATE, CONCAT, TEXT, and TEXTJOIN. The TEXT function is particularly useful for formatting numbers in a text string, ensuring the numeric data is displayed correctly when combined with text.
For those needing to work with different font styles or more complex formatting in Excel, you can employ VBA scripts to merge text and numbers while keeping their respective formats intact.
Additionally, suppose you're working with data across Excel and Word. In that case, you can utilize Word's capabilities to convert table data into text, combining and keeping the cell formatting before returning it to Excel.
For more nuanced formatting, like combining text with formatted dates or currency, the TEXT function allows you to specify the format within the formula, enabling a wide range of customization options for how the combined data is displayed.
These methods offer flexibility depending on your specific needs, whether you need simple concatenation in Excel or the use of Word's features for more complex scenarios.
Concatenating Dates and Text
Combining dates with text in Excel while preserving the date format can be seamlessly achieved using the TEXT function alongside various concatenation methods like the CONCATENATE function, CONCAT function, or the ampersand (&) operator.
The TEXT function is instrumental in this process, as it converts dates into text, allowing you to maintain the desired date format. For instance, if you're aiming to combine a standard text string with a date and want to keep the date's format, you could use a formula like ="The date is " & TEXT(B4, "dddd, mmmm yyyy"), which would result in a string like "The date is Wednesday, June 23, 2021".
If you have two dates that you want to combine with text, you can use the TEXT function to format both dates and then join them using the & operator or the CONCAT function. An example formula could look like =TEXT(C3,"d-mmm-yy") & " to " & TEXT(D3,"d-mmm-yy"), which would merge two different dates in a specified format.
Additionally, you can combine the current date with a text string using the TODAY function alongside the TEXT function. For example, the formula ="Today's date is " & TEXT(TODAY(),"dd-mm-yyyy") dynamically combines the current date with a text string, updating the date daily.
Lastly, for more advanced concatenation, the TEXTJOIN function can combine multiple pieces of text and dates with a specified delimiter, providing a cleaner and more flexible way to merge data.
Handling Large Data Sets
When working with large datasets, especially in programs like Excel, managing and consolidating information across multiple cells or columns is a common task. Concatenation is a fundamental technique used to combine data from different cells into one.
This is particularly useful when you merge information such as first and last names, addresses, or any data set across various columns.
Excel's Flash Fill feature is a smart tool that simplifies this process. Instead of manually concatenating each cell or writing complex formulas, Flash Fill recognizes patterns in your data entry and automatically completes the task. For instance, if you combine first and last names across two columns into a full name in a third column, once you manually combine the first entry, Flash Fill can automatically fill in the rest, saving significant time and reducing errors.
Here's a brief guide on using Flash Fill:
- Initiate Flash Fill: After entering the first concatenated value, select the next cell where you want the concatenated data to appear.
- Use Flash Fill: Go to the Data tab and click on Flash Fill, or simply press Ctrl + E. Excel will automatically fill in the rest of the cells based on your initial input.
Table for Concatenation Strategy:
|
Task |
Description |
Tool |
Steps |
|
Concatenate Names |
Combine first and last names in separate columns into a full name in a new column. |
Flash Fill |
1. Type the full name in the new column. <br> 2. Use Flash Fill to auto-complete the remaining names. |
|
Merge Addresses |
Combine street, city, and zip code from separate columns into one full address column. |
Flash Fill |
1. Type the full address format in the new column. <br> 2. Activate Flash Fill to populate the rest. |
For a more comprehensive understanding, it's beneficial to research current best practices and tutorials on handling large datasets using Excel's Flash Fill. You can explore detailed guides and examples to enhance your proficiency with these tools.
Advanced Concatenation Techniques
Several methods and functions can be leveraged to efficiently manage your data efficiently when exploring advanced Excel concatenation techniques, especially using arrays or dynamic ranges.
- Using CHOOSE, INDEX, and SEQUENCE Functions: These functions are instrumental in working with arrays. CHOOSE can aggregate separate arrays into one, making creating a single spill range easier. INDEX can reduce the output of your array functions, allowing you to specify exactly which data to retain. SEQUENCE is beneficial for creating dynamic ranges within your formulas, making them more adaptable to changes in your data (Excel Off The Grid).
- VSTACK and HSTACK Functions: These functions combine arrays in Excel 365. VSTACK allows you to stack arrays vertically, while HSTACK aligns them horizontally. For example, =SORT(HSTACK(B2:E4, H2:K4), 1, 1, TRUE) is a formula that demonstrates how to merge and sort arrays horizontally (AbleBits).
- TEXTJOIN Function: This function offers a straightforward way to concatenate arrays by specifying a delimiter and whether to ignore empty cells. For example, =TEXTJOIN(" ", TRUE, B5:B13) concatenates an array, using a space as a separator and ignoring empty cells (ExcelDemy).
- Power Query and VBA: You can utilize Power Query or Excel VBA to concatenate arrays for more complex scenarios. Power Query provides a GUI approach where you can transpose, merge, and load your concatenated array. VBA allows for more customized concatenation through coding, giving you control over the concatenation logic (ExcelDemy).
- CONCATENATE and Ampersand (&) Operator: While these are more basic, they are the foundation of concatenation in Excel. The CONCATENATE function and the ampersand operator (&) can be used to merge text and numbers, applying custom delimiters for clarity and organization (ManyCoders) (Zebra BI).
Common Concatenation Errors
Common errors users encounter while concatenating in Excel include formatting issues, incorrect cell referencing, and overlooking the inclusion of necessary delimiters or spaces. Here are some typical mistakes and solutions to ensure efficient concatenation:
- Incorrect Cell Formatting: Ensure the cell formatting is set to General when concatenating. If the cells are formatted incorrectly, the concatenated result might not appear as expected. Setting the cell format to General can be done from the Home ribbon under the Number section.
- 'Show Formulas' Option Active: If the 'Show Formulas' option is enabled, Excel will display the formula rather than executing it and showing the result. You can turn off 'Show Formulas' from the Formulas tabto fix this.
- Using Ranges Instead of Individual Cell References: When using CONCAT or CONCATENATE functions, it's essential to reference individual cells or explicitly defined arrays rather than a broad range. For example, "=CONCAT(A1, " ", B1)" is correct, whereas referencing an entire range might not yield the desired result.
- Not Using Delimiters Properly: Delimiters, such as spaces or commas, are crucial for readability in concatenated strings. Forgetting to add them can result in concatenated text that is difficult to read or parse. You can use the TEXTJOIN function to include delimiters like spaces easily between concatenated values.
- Forgetting to Preserve Data Formatting: Excel might not retain the original formatting when concatenating numbers and dates. Using the TEXT function to maintain the number and date formats within a concatenation formula can prevent this issue, e.g., =TEXT(A1, "mm/dd/yyyy") & " " & TEXT(B1, "#,##0.00").
By addressing these common errors and applying the best practices, you can avoid issues and make the most out of Excel's concatenation functions, ensuring that your data is combined accurately and efficiently.
Practical Applications of Concatenation
Concatenation in Excel is a versatile function that finds numerous practical applications across various fields, enhancing data analysis, reporting, and routine Excel tasks. Here's how concatenation can be effectively utilized in real-world scenarios:
- Data Analysis and Cleaning: Concatenation is pivotal in data preprocessing, where analysts combine data from multiple columns for a unified view. For instance, merging first and last names from separate columns into a single column can streamline data analysis processes.
- Generating Email Addresses or URLs: In a business environment, you can concatenate names and domain names to automatically generate email addresses or create URLs by combining website names with specific webpage paths.
- Creating Custom Messages or Labels: Concatenation allows for the assembly of customized text strings, which is useful for creating dynamic messages based on data in Excel sheets, like personalized greetings or labels in mail merges.
- Report Generation: When compiling reports, concatenation can merge values from different cells into a single cell to create comprehensive headers, titles, or summaries, making reports easier to understand.
- Dynamic Formula Construction: Advanced users leverage concatenation to construct formulas dynamically. This method can automate repetitive tasks, reducing manual formula rewriting when dealing with large datasets.
- Dashboard and Interface Design: In Excel dashboards, concatenation can create interactive elements or display aggregated information from multiple data sources, enhancing the dashboard's user interface.
- Financial Modeling: In financial models, concatenation can link assumptions or inputs with outputs, providing clear and traceable calculations, which is crucial for auditing and validating financial models.
By understanding and applying these practical applications, users can leverage Excel's concatenation functions to enhance efficiency, clarity, and effectiveness in their data-related tasks, making their Excel workflows more dynamic and insightful.
Final Thoughts
Concatenating in Excel is a vital skill that enhances data manipulation. It enables the merging of information from multiple cells into a single cell for clearer analysis, reporting, and data management.
This guide has taught you to avoid common concatenation errors, apply advanced techniques, and understand their practical applications in real-world scenarios.
Now that you know how to use concatenation effectively, it's time to integrate this powerful tool into your Excel toolkit, transforming your data handling capabilities. Start practicing concatenation in your projects to streamline your workflows and make your data more insightful.
Embrace concatenation as a step towards mastering Excel and unlocking its full potential for your analytical and data management tasks.
Keep Learning
» Excel Tutorial for Beginners: Tips You Need to Know
» An Excel Tutorial for Beginners: Tips You Need to Know
» 13 Tips To Master Excel Without Breaking a Sweat
» Microsoft Office 2016 Tips and Tricks
» The Benefits of Microsoft Office for Students and Professionals